7 Easy Ways to Bypass Android’s Secured Lock Screen @2017
Ever user must have experienced the pain of forgetting their Android lock screen patter or password or PIN. I know because I have done this several times. There are few users who like to change their patterns frequently, which is why it becomes hard to keep track of their latest lock screen patters or passwords.Fortunately for such people, these are several solutions which will allow them the access
If you somehow forgot the pattern, PIN, or password that locks your Android device, you might think you’re out of luck and are destined to be locked out forever. These security methods are hard to crack by design, but in many cases, it’s not entirely impossible to break into a locked device.
There are several different ways to hack a locked Android smartphone or tablet, but unfortunately, there’s not a one-size-fits-all method. So below, I’ll go over 7 of the most effective methods, and hopefully one will help you get back into your device.
Method 1: Use Android Device Manager
For newer Android phones and tablets, a service called Android Device Manager is probably your best bet. As long as you’re logged into your Google account, you can use any device or computer to access the service, which is available at this link.
As counterintuitive as it may sound, start by clicking the “Lock” button once Android Device Manager gets a fix on your device. If the service is having trouble finding your device, click your browser’s refresh button a few times, and it should make the connection within 5 attempts if your phone is compatible.
After clicking the “Lock” button, you’ll be prompted to enter a new password, which will replace the pattern, PIN, or password that you forgot. Type the new password twice to confirm your choice, then click the “Lock” button.
From here, it can take up to 5 minutes for the password to change over, but when it does, you should be able to enter the new password to unlock your device.
Method 2: Use Samsung’s ‘Find My Mobile’ Service
If you have a Samsung device, a similar service called Find My Mobile should be the first thing you try. Start by heading to this linkfrom any web browser, then log into your Samsung account. If you never set up a Samsung account, this method will not work, unfortunately. Also, some carriers, like Sprint, lock out this service, which is something to keep in find.
Once you’ve logged into your Samsung account, click the “Lock my screen” button in the left-hand pane. From here, enter a new PIN in the first field, then click the “Lock” button near the bottom of the screen. Within a minute or two, your lock screen password should be changed to the PIN you just entered, which you can use to unlock your device.
Method 3: Use the ‘Forgot Pattern’ Feature
If your device is running Android 4.4 or lower, try using the “Forgot Pattern” feature. After 5 failed unlock attempts, you’ll see a message that says “Try again in 30 seconds.” While this message is showing, tap the button at the bottom of the screen that says “Forgot Pattern.”
From here, choose “Enter Google account details” (depending on your device, you may go directly to this option), then enter your primary Gmail account and password. Google will either send you an email with your unlock pattern, or you can change it right then and there.
Method 4: Perform a Factory Reset
If you’re more concerned with getting into your phone than you are with preserving any data stored on it, a factory reset should work in almost any scenario.
The process will vary depending on your device type, but for most phones, start by powering the device completely off. When the screen goes black, press and hold the volume down and power buttons simultaneously, which will bring up Android’s bootloader menu. From here, press the volume down button twice to highlight the “Recovery mode” option, then press the power button to select it.
Next, hold the power button down and tap the volume up button once, then your phone should enter recovery mode. From here, use the volume buttons to highlight the “Wipe data/factory reset” option, then press the power button to select it. When the process is finished, select the “Reboot system now” option and you should no longer be locked out of your phone.
Method 5: Use ADB to Delete the Password File
This next option will only work if you’ve previously enabled USB debugging on your phone, and even then, it will only work if you’ve allowed the computer you’re using to connect via ADB. But if you meet those requirements, it’s a perfect way to unlock your device.
Start by connecting your phone to your computer with a USB data cable, then open a command prompt window in your ADB installation directory. From here, type the following command, then hit Enter.
adb shell rm /data/system/gesture.key
Next, reboot your phone and the secure lock screen should be gone, allowing you to access your phone. But this is only temporary, so make sure to set a new pattern, PIN, or password before you reboot again.
Method 6: Boot into Safe Mode to Bypass Third-Party Lock Screen
If the lock screen you’re trying to bypass is a third-party app rather than the stock lock screen, booting into safe mode is the easiest way to get around it.
For most phones, you can boot into safe mode by bringing up the power menu from the lock screen, then long-pressing the “Power off” option. From here, choose “OK” when asked if you’d like to boot into safe mode, and when the process finishes, your third-party lock screen app will be temporarily disabled.
From here, simply clear data on the third-party lock screen app or uninstall it, then reboot your phone to get back out of safe mode. When you get back up, the troublesome lock screen app should be gone.
Method 7: Crash the Lock Screen UI
Finally, if your device is encrypted and running Android 5.0-5.1.1, there’s a way to get around the password lock screen. This method won’t work on any other type of secure lock screen, but it’s a lifesaver if you forgot your password.
First, tap the “Emergency Call” option on your lock screen, then use the dialer interface to enter 10 asterisks. From here, double-tap the field to highlight the entered text and choose “Copy,” then paste it into the same field to essentially double the amount of entered characters. Repeat this same process of copying and pasting to add more characters until double-tapping the field no longer highlights the characters.
Next, head back to the lock screen and open the camera shortcut. From here, pull down the notification shade and tap the Settings icon, then you’ll be prompted to enter a password. Long-press the input field and choose “Paste,” then repeat this process several more times. Eventually, after you’ve pasted enough characters into the field, your lock screen will crash, which will allow you to access the rest of your phone’s interface.






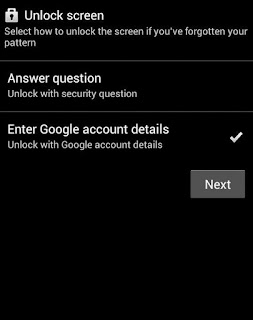



























No comments:
Post a Comment